1 - Télécharger et installer le logiciel paint.net
paint.net est un logiciel de retouche de photos. Il est gratuit et très simple à utiliser.
Vous pouvez le télécharger ici. Une fois que vous avez récupéré le fichier Paint.NET.3.10.zip, dézippez-le pour obtenir le fichier Paint.NET.3.10.exe.
Double-cliquez sur le fichier Paint.NET.3.10.exe pour installer le logiciel paint.net
2 - Ouvrir une photo dans le logiciel paint.net
Démarrez le logiciel paint.net
Allez dans le menu Fichier puis Ouvrir. Une fenêtre s'affiche vous permettant de naviguer dans les dossiers de votre ordinateur. Sélectionnez la photo que vous voulez modifier. (Par sécurité, il vaut mieux travailler sur une copie).

3 - Sélectionner l'outil "rectangle de sélection"
Pour sélectionner une zone carrée dans votre image, vous aurez besoin de l'outil "rectangle de sélection".
Normalement lorsque vous avez démarré paint.net une fenêtre Outils s'est affichée en haut à gauche de la fenêtre principale.

Si ce n'est pas le cas, allez dans le menu Fenêtre et cliquez sur Outils. La fenêtre Outils s'affiche de nouveau.

L'outil "rectangle de sélection est représenté par un rectangle de pointillés en haut à gauche de la fenêtre des outils. Lorsqu'il est sélectionné, il est entouré d'un petit cadre bleu.

4 - Sélectionner un carré dans la photo
Il faut maintenant sélectionner la zone carrée qui vous intéresse dans la photo.
Positionnez votre souris sur le point qui sera le coin haut et gauche de votre carré. Cliquez sur le bouton gauche de votre souris. Maintenez le bouton enfoncez
et allez sur le point qui sera le coin bas et droit de votre carré. Relachez le bouton de la souris. Une zone grisée apparaît dans votre photo. C'est le carré que vous allez garder.
Attention, dès que vous cliquez sur un autre point de l'image, la zone n'est plus sélectionnée et il faut recommencer.

Pour vous aider, vous pouvez voir en bas de votre fenêtre principale les onformations suivantes :
- sélection haut, gauche => c'est le point que vous avez sélectionné pour démarrer votre carré
- taille du rectangle englobant => c'est la taille de la zone que vous êtes en train de sélectionner.
Lorsque vous êtes en train de faire votre sélection les informations changent au fur et à mesure que vous bougez votre souris. Vous pouvez ainsi rectifier la zone
sélectionnée pour que ce soit un vrai carré.

5 - Découper la photo
Vous allez maintenant découper la photo pour qu'il ne reste que la zone carrée.
Sélectionnez le menu Image puis "Rogner selon la sélection".

Il ne reste plus que la partie que vous avez sélectionné. Votre photo est maintenant carrée.

6 - Enregistrer l'image
Il faut maintenant enregistrer l'image que vous avez modifiée.
Sélectionnez le menu Fichier puis "Enregistrer sous".
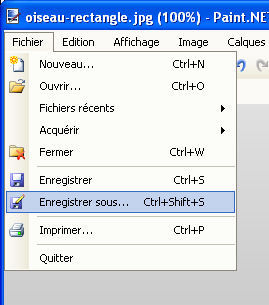
Une fenêtre s'ouvre vous permettant de naviguer dans les dossiers de votre ordinateur. Sélectionner le dossier où vous voulez enregistrer votre photo et renseignez son nouveau nom puis cliquez sur le bouton Save ou Enregistrer.

Une nouvelle fenêtre s'ouvre vous demandant de confirmer la configuration. Gardez les options par défaut et cliquez sur le bouton OK.
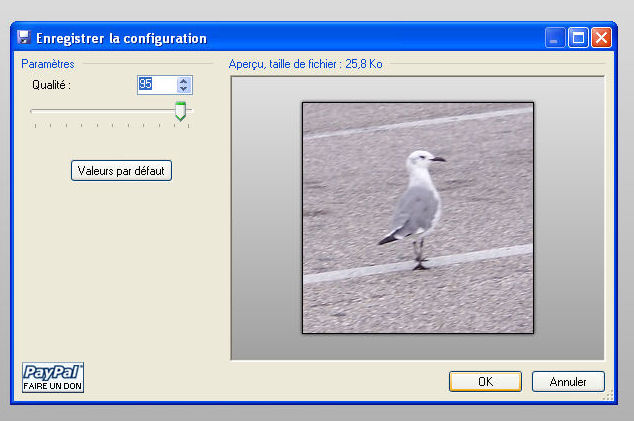
Et voilà ... Il ne vous reste plus qu'à poster votre photo parfaitement recadrée dans le formulaire du blog Anatole, Elsie et les autres